


Scroll to the bottom of the page and click on the Taskbar behaviors button to expand its options.You’ll be redirected to the interface for managing taskbar behaviors and system pins. Click on the Personalization menu, and then click Taskbar from the right-side pane.Alternatively, you can use the Win + I keyboard shortcut to open the window automatically. Open the Start menu by clicking on the Windows button in the taskbar, and then choose Settings.Turn on “Automatically hide the taskbar” in Windows 11 To bring it back up, simply hover over the area. You should notice the taskbar sliding down and disappearing from the screen.You’ll see either option depending on the configuration of your computer or laptop. Toggle on Automatically hide the taskbar in desktop mode or Automatically hide the taskbar in tablet mode.This will open a new window that allows you to customize various aspects of how your computer's taskbar operates. Right-click an empty spot on the taskbar and click Taskbar settings.
Hide taskbar windows 10 how to#
So, here’s how to hide taskbar windows 10 and how to hide taskbar windows 11.Ĭheck out these easy steps to turn on the taskbar automatically hiding function in modern Windows operating systems! Turn on “Automatically hide the taskbar” in Windows 10 How to hide taskbar in fullscreen windows 10 and 11 For example, most video games need you to see the entire screen without the taskbar blocking some areas, or else they’ll be unplayable. It may even be essential to use your apps to the fullest. This makes space on your desktop and helps with keeping the cleanliness factor of a modern operating system, as there are fewer distractions when trying to accomplish something. Pushing the cursor over to the taskbar area will bring it back up for use - all without clicking anything or pressing any buttons! That's why the “Automatically hide the taskbar” feature was created! With this setting in Windows 10 (and even the new Windows 11), the taskbar will automatically hide when not in use. The taskbar is a useful interface element for keeping track of all your open windows and most-used apps, but sometimes you might want it out-of-sight. We previously wrote a arctile on Why is Taskbar Showing Full-screen? How to Fix it, maybe you can check it out to get an idea.
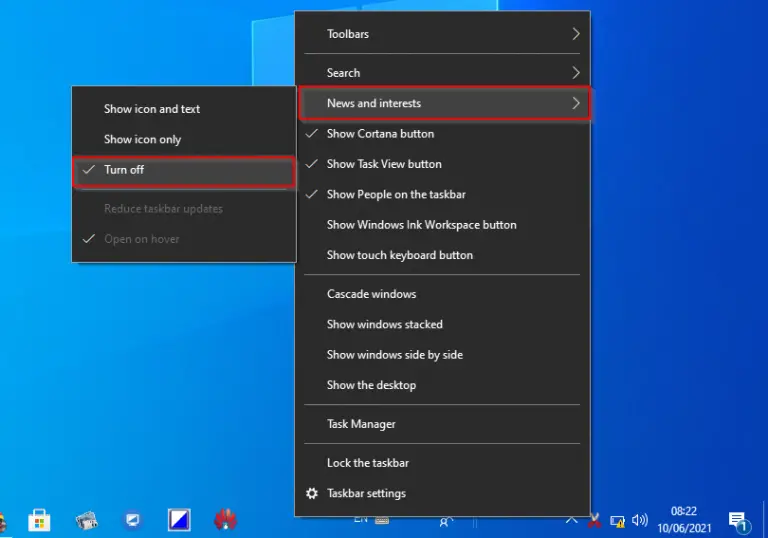
A third party application, such as third party antivirus or a heavy game.
Hide taskbar windows 10 full#
Other things that can cause taskbar freezing on full screen are: Choosing to auto-hide the taskbar will provide a good full-screen viewing experience and a great temporary solution. More often than not, this can solve your problems with a stubborn taskbar. The first thing you should do when troubleshooting this issue is to double-check your settings. So, first, check your Taskbar Settings and make sure they’re right. If Taskbar does not hide when on full-screen mode in Windows 11/10, it’s probably a settings issue - or not. Why won't my taskbar hide when I go fullscreen? You’ll also find out how you can fix the taskbar not disappearing when you enter fullscreen mode on Windows. In this post, you’ll learn how to hide taskbar in fullscreen windows 10 and Windows 11. Need something? Just hover over your screen's bottom area with your mouse cursor to bring back up! It will always stay out of the way when you need space on the screen for whatever reason. The taskbar can be set to automatically hide in fullscreen mode. When you enter this mode, the taskbar should hide automatically. You can even use it to remove distractions and declutter your screen while working. It's great for watching videos, playing games, or just reading a book.
Hide taskbar windows 10 Pc#
Windows 10 and Windows 11 both include an immersive full-screen mode that makes it easy to use your PC without having to see the taskbar. Taskbar not hiding in fullscreen mode in Windows 11/10? Don’t worry, you can turn this around!


 0 kommentar(er)
0 kommentar(er)
